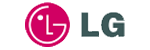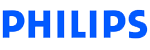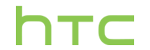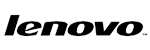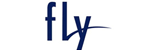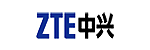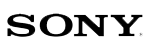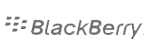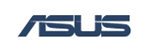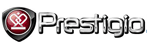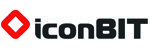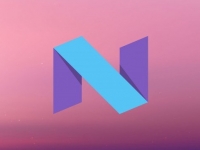Как использовать кабель USB OTG на Андроид телефоне или планшете
06 июня 2018

Практически все смартфон и планшеты работающие на базе операционной системы Андроид, обладают функцией OTG. С ее помощью, пользователь гаджета может без проблем присоединять различные технологические устройства USB, без применения ПК. Согласитесь, это открывает уникальные возможности в сфере цифрового контента.
Конечно же, для применения функции USB OTG, ваше мобильное устройство должно ею обладать – просмотрите технические параметры и узнать работает ли OTG функция на Андроид устройстве можно в инструкции аппарата. Или достаточно установите приложение USB OTG Checker, которое определит, поддерживает ли ваше устройство такую функцию.
Итак, мы выявили, что наш смартфон поддерживает данную функцию. Что же можно включить с кабелем otg на Андроид устройстве?
Подключаем флешку к телефону через OTG переходник
Первое что приходит в голову это подключить флеш накопитель. С флешками все просто, они в 100% случаев подключаются без всяких проблем. А вот трудности с внешними HDD накопителями нередки (если они запитываются от порта USB), диски с отдельным питанием работают почти все).

Еще обращайте внимание на использованную на HDD файловую систему. Стандарт FAT32 позволит выполнить сопряжение с любым смартфоном, а вот с NTFS могут возникнуть проблемы.
Для полного удобства пользования внешним HDD, советуем установить на телефон приложение StickMount. Ранее мы писали о том, как подключить USB флешку к Android смартфону или телефону.

Подключаем OTG геймпад к Андроиду
При большом желании, «рубится» в любимые игры на смартфоне можно через подключенный геймпад. Главное помнить, что используемая вами игра должна поддерживать режим подключенного внешнего игрового контроллера.

Подключение мышки и/или клавиатуры
Возможности Android позволяют без проблем работать со смартфоном и клавиатурой (мышкой) без всяких ограничений (ранее мы писали как поключить мышку к Андроид телефону). Прекрасно будет, если мышка и клавиатура имеют один приёмник. Иначе придется искать работающий USB разветвитель, который придется поискать отдельно.
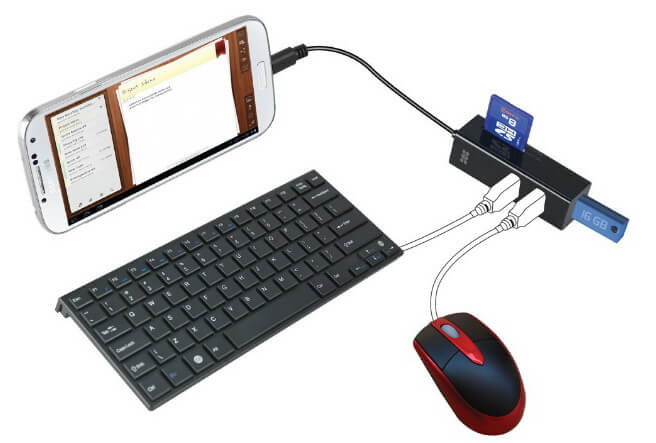
Подключение принтера через USB OTG к Android
Печатающие устройства, как и клавиатуры, являются аппаратами Plug-and-Play, а значит, могут взаимодействовать с Android гаджетами через кабель USB OTG.

Вам необходимо перевести мобильное устройство в статут камеры или внешнего накопителя, или использовать утилиту PrintHand. В результате чего вам быстро удастся распечатать нужный документ, без помощи стандартного ПК или подключения телефона к сети Wi-Fi.
Подключение 3G модема через OTG к Android
В первую очередь, такой способ подходит для тех, кто решил приобрести планшетный компьютер без встроенного модуля сотовой сети. Наличие root прав на вашем устройстве и специального приложения PPP Widget 2, позволят вам получать сигнал сети интернет даже в самом непролазном лесу или поле.

Подключение Android к внешнему управлению DSLR-камерой
Полезная вещь для всех ценителей фотосъемок. Для выполнения подобно операции нужно вооружиться утилитой DSLR Controller. К слову, работать такая схема будет только в том случае если у вас аппараты от Canon, Nikon или Sony. Лучше всего уточнить сопряжение подобной функции на официальном сайте разработчиков.
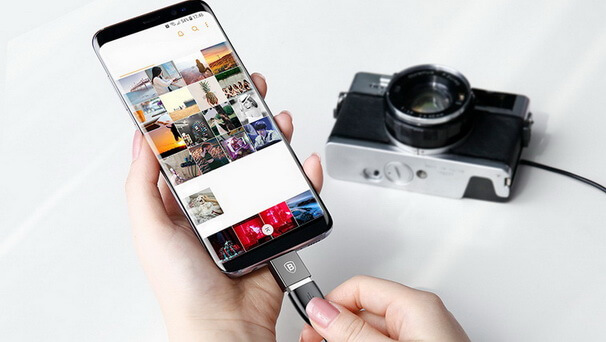
Что делать если ваш смартфон или планшет Андроид не видит otg флешку или другое необходимое устройство. Вам необходимо активировать режим «Отладки по USB» (USB debugging)!
Рассмотри на примере 2 устройств к примеру, Samsung или Xiaomi:
Для Samsung вам необходимо зайти в «Меню» -> «Об устройстве» -> «Сведения о ПО». Далее нажимает примерно 7-8 раз по пункту «Номер сборки» пока не выйдет сообщение, что «Режим разработчика включен». Возвращаемся в главное «Меню» у нас там должен появится пункт меню «Параметры разработчика» и включаем «Отладка USB».
Для Xiaomi вам необходимо зайти в «Настройки» -> «О телефоне» и также 7-8 раз нажимаем на «Версия MIUI» пока не появится уведомление «Режим разработчика включен». Далее идем в главном меню «Настройки» в пункте «Расширенные настройки» -> «Для разработчиков» и активируем «Отладки по USB».
Если это не помогло, в некоторых случаях необходимо перегрузить телефон.
Источник: GSMPress